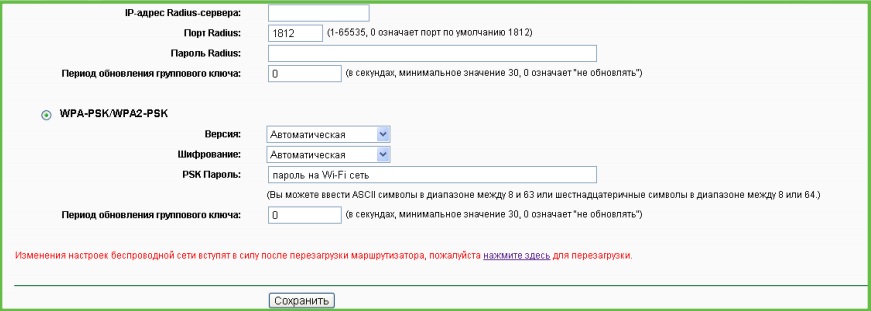1. Підключення роутера
Підключіть Інтернет кабель у перший порт (Internet) вашого роутера. Іншим кабелем з'єднайте LAN (будь
який інший) порт пристрою із мережевою картою вашого комп'ютера. Під'єднайте адаптер живлення і
увімкніть його в розетку і зачекайте хвилину до повного завантаження роутера. Якщо роутер новий,
зателефонуйте до оператора для активації або виконайте самостійну. Якщо не новий то необхідно спочатку
відновити заводські налаштування. Після активації вийміть кабель із першого порта роутера на 5 секунд
і
підключіть знову, Інтернет запрацює. Далі розглянемо розширене налаштування.
2. Встановлення програми для зручного доступу до
налаштувань Mikrotik
Перейдіть за поcиланням https://mikrotik.com/download та завантажте програму WinBox
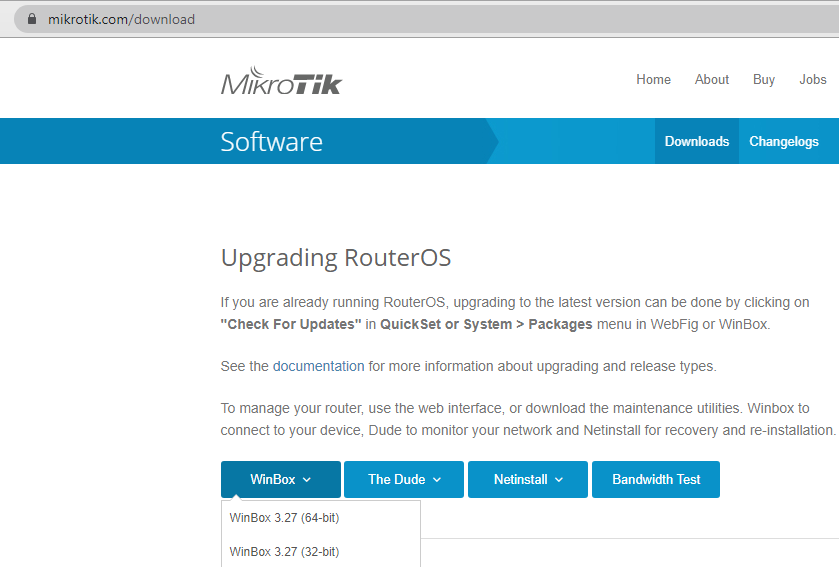
3. Авторизація
Для того, щоб увійти у налаштування роутера, необхідно відкрити програму WinBox і перейти на
вкладку
Neighbors. Програма має автоматично знайти підключений пристрій до мережі. Якщо у списку
маршрутизатора немає, спробуйте нажати кнопку Refresh. Виберіть підключений пристрій
натиснувши на мак
адресу або ІР. За замовчуванням Login: admin поле
введення паролю порожнє. Натискаємо кнопку Connect і
попадаємо в меню конфігурації.
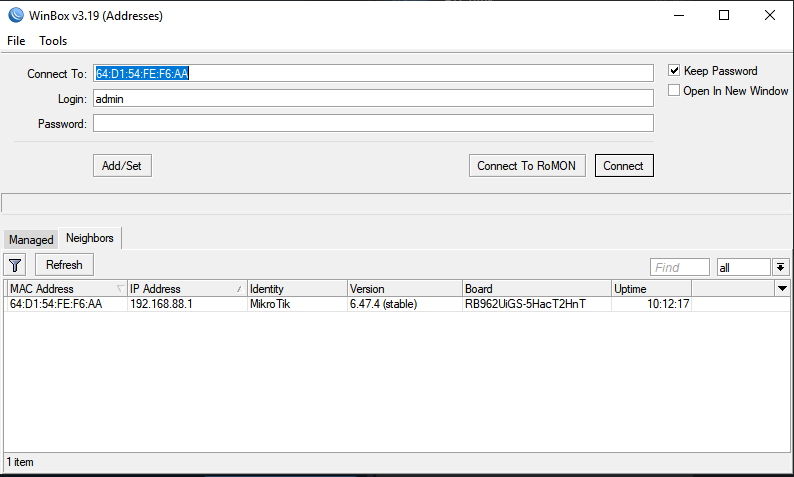
4. Зміна заводського паролю
Щоб ніхто, крім вас не зміг увійти в налаштування роутера, необхідно змінити пароль для входу в
налаштування. Для цього переходимо зліва в меню System > Users
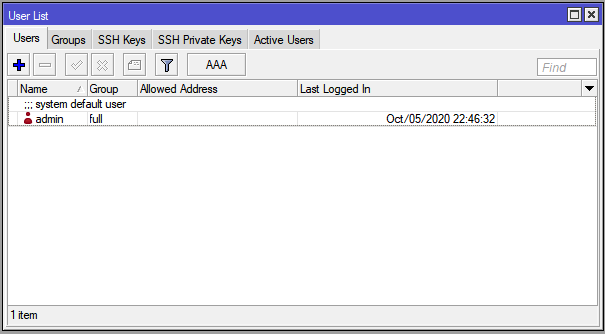
Натискаємо на синій плюсик і створюємо нового
користувача Name. Важливо встановити групу доступу, Group вибираємо
full. Вводимо пароль і підтвердження, натискаємо OK
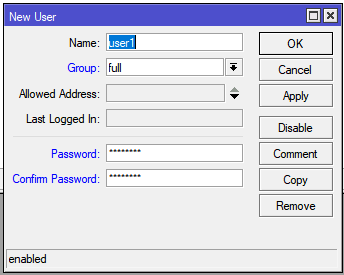
Записуємо введені дані. Ми рекомендуємо на корпусі роутера.
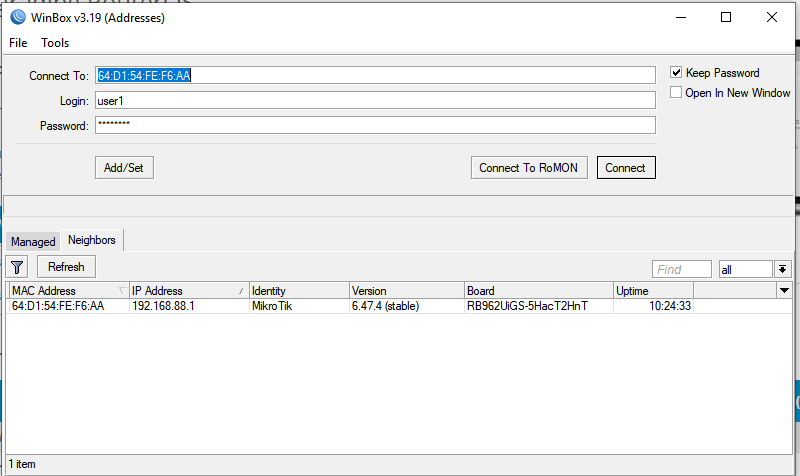
Закриваємо вікно WinBox і запускаємо знову. При
підключенні вводимо ім'я користувача і пароль нові, ті що Ви створили. Підключаємось і заходимо знову
System > Users. Вибираємо користувача admin
натискаємо на червоний мінус.
5. Налаштування WiFi
Відкриваємо зліва в меню Wireless бачимо інтерфейси wlan1 а у випадку
двохдіапазонного роутера ще й wlan2
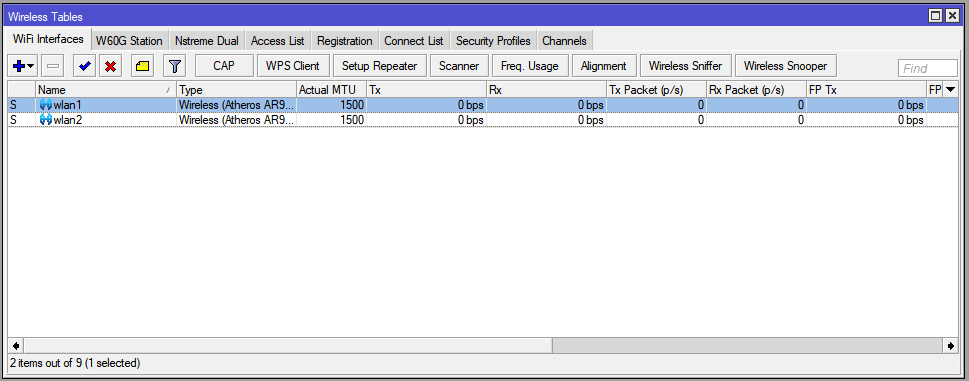
Подвійним кліком мишки спочатку відкриваємо
налаштування wlan1 переходимо на вкладку Wireless. В полі SSID
вводимо бажану назву WiFi точки
доступу. Якщо Ви мешкаєте у приватному будинку, або у Вашій сім'ї є техніка Apple, рекомендуємо
встановити частоту 2432, 2437
або 2442 у полі Frequency, це може значно збільшити
швидкість
передачі
даних по WiFi. В багатоквартирних будинках бажано перед вибором частоти перевірити чи канал вільний
такою програмою як WifiAnalyzer або подібною. У випадку якщо
багато пристроїв буде працювати на одному
і тому ж каналі передачі даних, можуть виникнути проблеми із роботою WiFi.
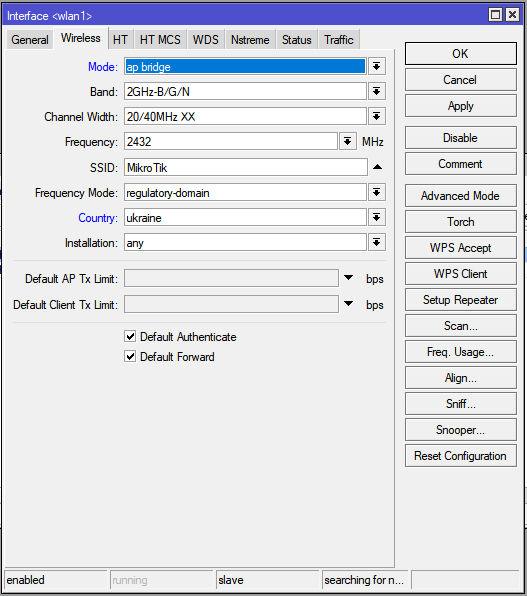
У двохдіапазонноу роутері подібним чином налаштовуємо
інтерфейс wlan2. В полі SSID вводимо назву WiFi. Можна використати туж саму
що й для wlan1, в такому
випадку телефон чи комп'ютері буде сам визначати на якому діапазоні йоу краще працювати, але ми
рекомендуємо ввести іншу назву, наприклад додавши до попередньої закінчення _5G. Треба мати на увазі й
те, що хоч на 5Ггц діапазоні швидкість передачі даних значно
більша, але на цій частоті сигнал значно
гірше проходить через стіни і інші перешкоди, ніж на частоті 2.4Ггц
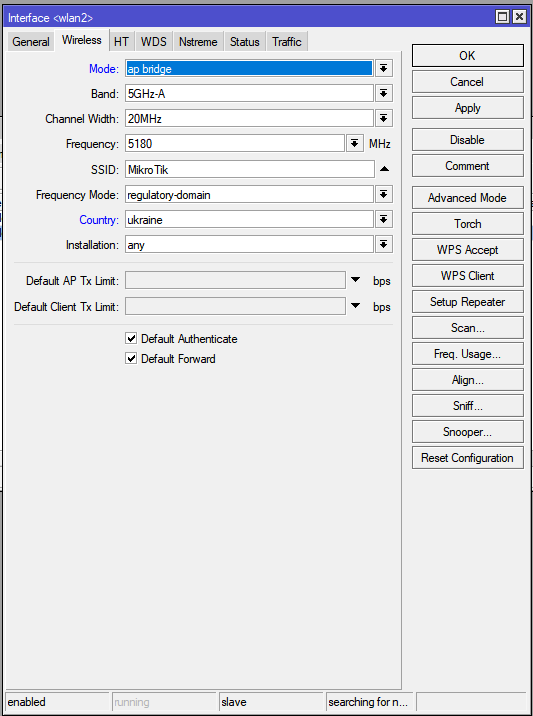
Для встановлення паролю перейдіть на вкладку
Security > Profiles вікна Wireless Tables. Подвійним
кліком відкрийте
профіль *default
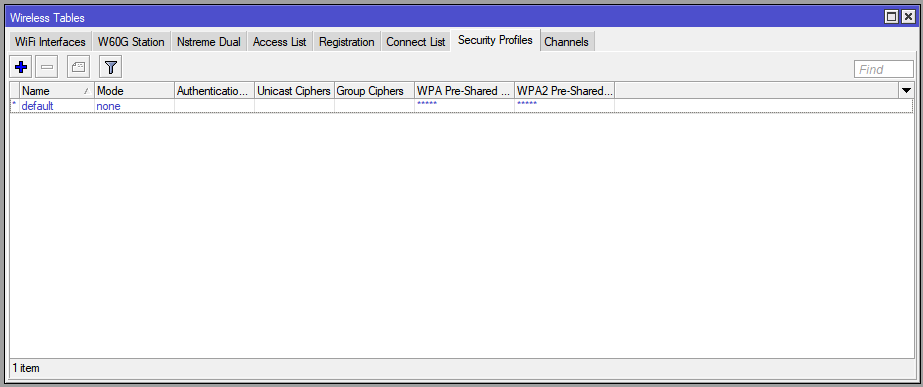
У випадаючом списку Mode виберіть dynamic keys,
встановіть галочку в чекбоксі WPA2 PSK і введіть бажаний пароль джоступу до WiFi в полі
WPA2 Pre-Shared Key
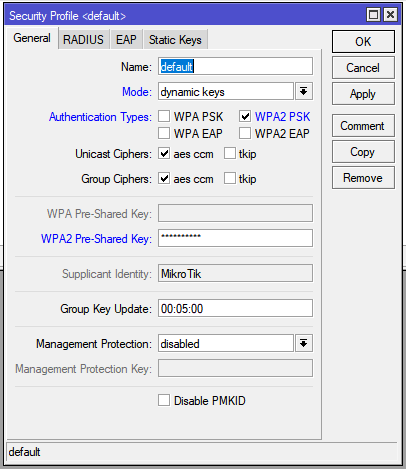
6. Оновлення прошивки
Перейдіть в меню з ліва System > Packages
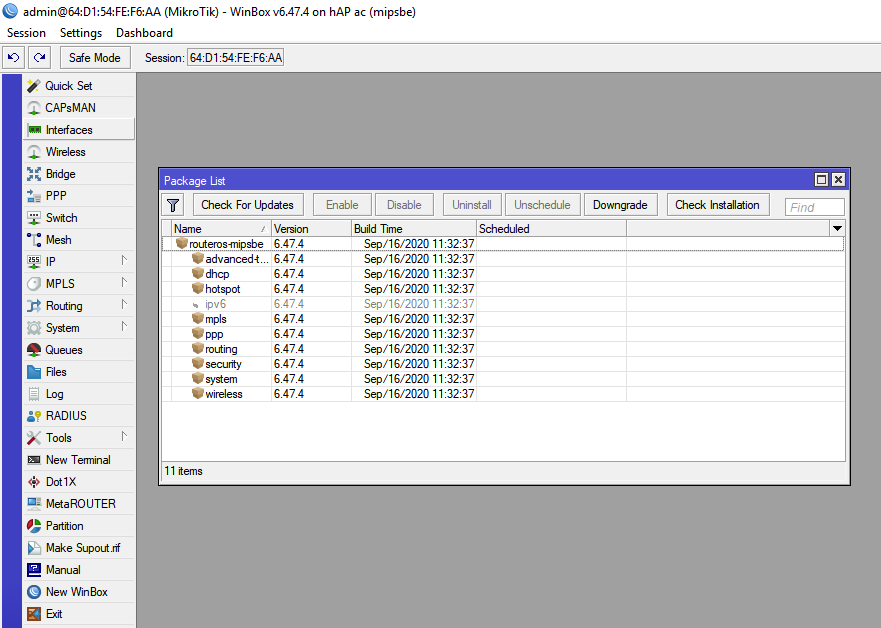
Натисніть Check For Updates, виберіть
Channel >
stable,
натисніть Check For Updates, якщо буде знайдена нова версія натисніть
Download&Install
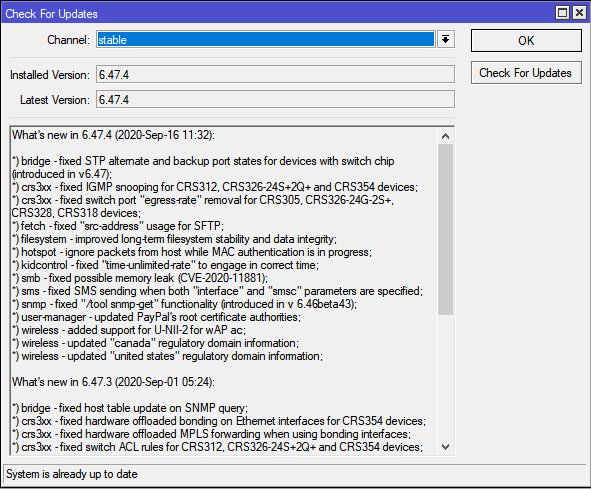
7. Вимикання деяких сервісів для безпеки
В меню з ліва переходимо IP > Services, вимикаємо усі крім winbox. Для того
щоб вимкнути сервіс
натискаємо на нього і потім червоний хрестик зверху
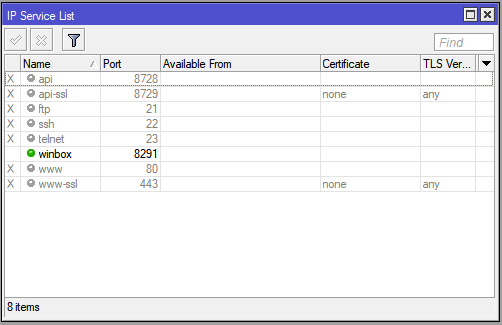
1. Підключення роутера
Підключіть інтернет кабель у порт WAN (синій) вашого роутера. Іншим
кабелем, з комплекту роутера,
з'єднайте LAN (жовтий) порт пристрою із мережевою картою вашого
комп'ютера. Під'єднайте адаптер
живлення і увімкніть його в розетку. Натисніть кнопку увімкнення, якщо вона є, і зачекайте кілька
хвилин до повного завантаження роутера.
2. Авторизація
Для того, щоб увійти у веб-інтерфейс роутера, необхідно відкрити ваш Інтернет браузер і в строці
адресу ввести 192.168.1.1 або 192.168.0.1, Имя пользователя - admin,
Пароль – admin (при умові, що
роутер має заводскі налаштування, і його IP не змінювався, в іншому випадку візьміть тонкий предмет і
затисніть кнопку reset, на задній панелі роутера, і тримайте поки усі лампочки не погаснуть, потім
відпустіть).
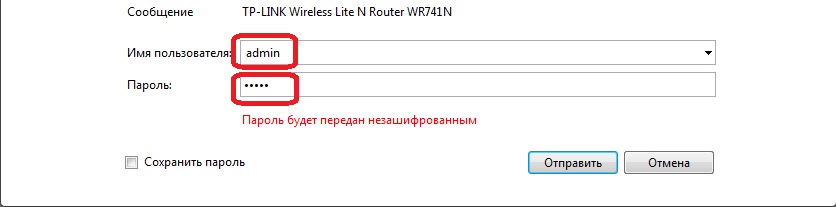
3. Зміна заводського паролю
Щоб ніхто, крім вас не зміг увійти в налаштування роутера, необхідно змінити пароль для входу в
налаштування. Для цього вибираємо зліва в меню System Tools(Системные инструменты) –
Password(Пароль)
і вводимо налаштування:
Old User Name: старое имя пользователя, вводимо admin
Old Password: старий пароль, вводимо admin
New User Name: вводимо нове ім'я користувача
New Password: вводимо новий пароль
Confirm New Password: підтверджуємо новий пароль
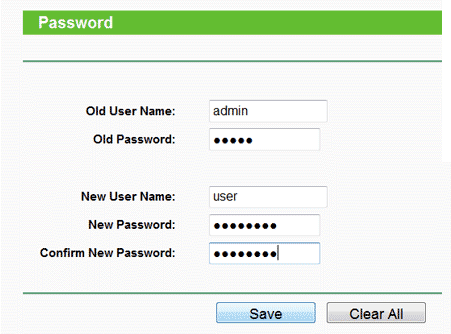
4. Налаштування підключення до Інтернет
В налаштуваннях роутера необхідно зайти у вкладку Network(Сеть), меню WAN
(тут Ви можете додавати,
редагувати і видаляти підключення).
В полі Тип WAN
подключения (WAN Connection Type):
виберіть Dinamic IP (Динамический IP)
Натискаємо Save (Сохранить). Інтернет
налаштовано!
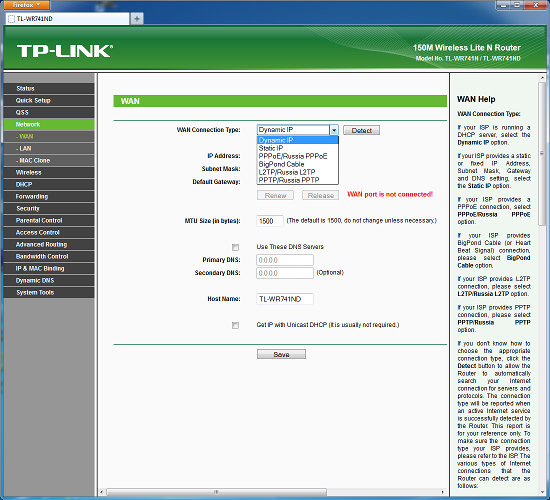
5. Налаштування Wi-Fi на роутері
В боковому меню перейдіть в Wireless (Беспроводной режим). У вікні що з'явилося вводьте
такі
налаштування:
SSID: назва вашої бездротової мережі (ім'я WIFI).
Region (Регион): Виберіть Україну.
Натискаємо Save (Сохранить).
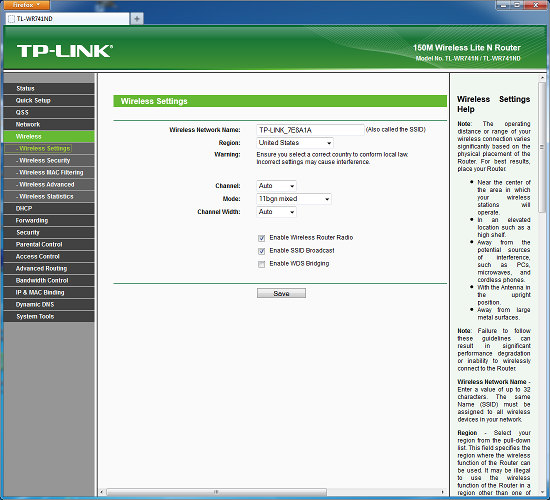
Налаштовуємо шифрування на роутері. В боковому меню
переходимо у Wireless Security (Защита Беспроводного режима):
Вибираємо тип шифрування
WPA-PSK/WPA2-PSK.
PSK Password (PSK пароль): вводимо пароль на Wi-Fi мережу. Пароль не повинен бути коротшим 8 символів.
Натискаємо внизу кнопку Save (Сохранить).
Після
збереження налаштувань буде запропоновано перезавантажити роутер, (червоний запис внизу на фото).